
A megoldást a digitális technológia nyújtja
Mobil telefon mindenkinél van. Ha meg lehet oldani a gyors bejelentkezést és az egyszerű adminisztrációt, az mindkét felet tehermentesíti. Digitálisan hitelesített "napló" feljegyzi az ápolás idejét, helyszínét és az elvégzett munkákat. A számla kiállítása gyerekjáték!

Onboarding folyamat
Feltelepítés után a Smart Presence alkalmazást megnyitva a felasználó a következő regisztrációs képernyővel találkozik. Három lehetősége lesz regisztrálni:
-
OCR – személyes okmányok beolvasása a telefon kamerájával
-
NFC személyi igazolvány – NFC chippel rendelkező új fajta személyi igazolvány beolvasása a telefon segítségével (érintéses bankkártya leolvasáshoz hasonlóan)
-
NFC útlevél – NFC chippel rendelkező útlevél beolvasása a telefonnal

OCR regisztrációs folyamat
Első lépésben az OCR gombra koppintva a következő képernyőkép látható. Ezen a felületen kell beszkennelni a személyi igazolvány
-
Elejét
-
Hátlapját
valamint a lakcímkártya
-
Címeket tartalmazó oldalát.
OCR adatok ellenőrzése
Az adatok beolvasása után lehetőség nyílik azok ellenőrzésére és az esetleges hibák, elírások javítására.

NFC CAN – felület
Az NFC azonosítás első lépéseként meg kell adni a személyi igazolványon található „CAN” számot, ami lehetővé teszi a kártyán található adatok és személyi igazolvány kép letöltését.


Visszajelzésre várás
Ebben az állapotban a regisztráció elfogadására vár a felhasználó. A regisztráció elfogadására a Supervisor felületen van lehetőség a „Pending” menüpont alatt. A folyamatról a Supervisor felület fejezetben található képernyőkép.

Mobil app főképernyő
Az alábbi képernyőkép egy regisztrált / bejelentkezett ápoló főképernyőjét mutatja. A gombok sorrendben egymás alatt találhatóak.
A „START” gombra koppintva megjelenik az ápolóhoz tartozó betegeket tartalmazó felület, ahol a felhasználó kiválaszthatja, hogy melyik klienshez szeretne azonosítást elvégezni.
Prepare yourself felület
Ezen a felületen lehet elkezdeni az azonosítást. Ezen a ponton még lehetőség van visszalépni az azonosítástól (Decline). Amennyiben a helymeghatározás (GPS) nincs bekapcsolva a telefonon, a felületen nem jelenik meg a „START” gomb.

Arcfelismerés felület
Ezen a felületen történik a szelfi kép készítése, mely alapján az arcfelismerő algoritmus összehasonlítja a regisztrációkor beolvasott személyi okmányban szereplő igazolványképpel az arc bizonyos pontjait, arányait. Arc arcfelismerő komponens ezután egy százalékos értékben fejezi ki a két kép közötti hasonlóságot, mely a supervisor felületen megtekinthető.


Sikeres – sikertelen arcfelismerés képernyő
A szelfit a szoftver kétszer engedi elkészíteni. Amenyiben mind a két alkalommal a két arc hasonlósága a megadott határérték alá kerül, az azonosítás sikertelen, melyet egy piros X jelez ezen a képernyőn. A sikertelen azonosításokat is eltárolja a rendszer és az megjelenik a felhasználóról készült riportban is.
Ha legalább egyszer a határérték fölé kerül az egyezés, az azonosítás sikeresnek minősül és zöld pipát jelez a képernyő.

Két arcfelismerés közötti főképernyő
Két arcfelismerés között a főképernyő megváltozik.
A „cancel presence check” gombra koppintva megszakítható a folyamat és a következő záró arcfelismerést nem kell elvégezni.
Az „END PRESENCE CHECK” gomb segítségével lehet az azonosítási folyamat utolsó lépését megkezdeni az ápolói feladatok elvégzése után.
RECORDS menüpont
Az azonosítás végeztével lehetőség nyílik az ápoló számára hangfelvételben rögzíteni az elvégzett feladatait.
Ezt a lépést a felhasználó a „RECORDS” menüpont alatt bármikor elvégezheti. Nem kötelező közvetlenül az ellátást követően hangfelvételt készítenie.
A felületen láthatja az elvégzett azonosításait és a betegek adatait. A „RECORD” gomb megnyomásával a RECORD felületen pedig elkészítheti a hangfelvételt,, vagy visszahallgathatja a korábban felvett hang fájlt

NEW CLIENT menüpont
Ezen a felületen tud a regisztrált ápoló (felhasználó) felvenni új beteget (client).
A felületen lehetőség van név és cím megadására.
A cím megadása során egy GPS koordináta generálódik a Google maps segítségével, melyet a rendszer az adatbáziban eltárol.
Később az azonosítások során ehhez a GPS koordinátához mért távolság ellenőrzésével dönthető el, hogy az ápoló valóban elment-e a beteg címére.

Describe what you offer here. Add a few choice words and a stunning pic to engage your audience and get them to click.

Describe what you offer here. Add a few choice words and a stunning pic to engage your audience and get them to click.
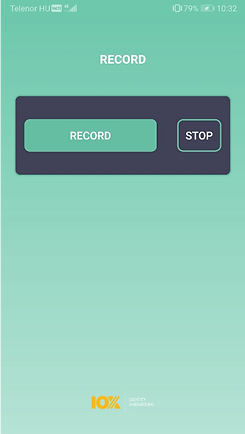

TIMESHEET
A TIMESHEET menüpontban nyílik lehetősége a felhasználónak egy PDF riportot kérnie a tevékenységéről, melyet a regisztrációkor megadott email címére küld ki a rendszer.
Timesheet
időintervallum kiválasztása
Supervisor felület
A supervisor felület lehetővé teszi a regisztrációk elfogadását, hivatalos adatok és személyigazolvány képek ellenőrzését.
Ezen a felületen van lehetőség a Supervisor felhasználó számára ellenőrizni az elvégzett ápolói jelenlétellenőrzéseket. A táblázatban lehetőség van ápolóra (Agent) és betegre (Client) is szűrni.
A felületen megtekinthető és kattintható a beteg profilja, az ápoló profilja és a sikeres azonosítás adatait tartalmazó zöld „success” gombok.


E-mail Riport
A mobil app-on a főoldalon található „TIMESHEET” menüpontra koppintva lehet lekérni adott időszakra vonatkozó és adott beteghez (Client) tartozó azonosításokat, PDF riport formában.
A riport az alábbi adatokat tartalmazza:
-
Agent data – az ápoló adatai (Név, lakcím, születési hely, születési idő, személyi igazolvány szám)
-
Client data – a beteg adatai (név, lakcím)
Presence information – A lekért időszak (Time period) és a sikeres és sikertelen azonosítások egy táblázatban. A sikeres azonosítás mellett zöld pipa, a sikertelen mellett piros X található.
